友人がパワポをつかってオフ会でプレゼンしたいとのことだったけど、会場はプロジェクターが使えない狭さのため、iPadとMacのスマホを使ってプレゼンすることになった。
狭い会場では後ろの座席からだと人混みで画面が見えないため、MacとiPadを表示画面として、主催者はスマホでスライド操作するのみという形だから。
難儀したのがこの連動させるシステムで、色々調べるも、出回っているのはAirplayを前提としたKeynoteなどしかなく、理由は後述するが、このアプリでは操作が実現できないのだ・・・。
このため少々荒業ではあるが、下記の様に設定することで画面共有が可能となったので、備忘録として残しておきます。
ミラーリングソフト Conference Padの導入への流れ
なぜConference Padを導入したの?
それは使っているiPadが何しろ2011年発売のiPad2という大昔のデバイスだから。汗
最新のiPadなら軽々と連動できることも、このiPad2ではアプリが対応しておらず、実現できないことが多かったので、画面連携のkyenoteも導入ができなかったのだ。
泣き言を言っても始まらないので、ネット情報を元にいろいろ漁ったところ、「Conference Pad」なるソフトがちょうど良さそうだったので早速導入することになったのである。
Conference Padの準備と使い方
事前に準備するものは下記の通り。
- 展示用ファイル(プレゼンで使うPDFやパワーポイントファイル)
- 操作用・展示用端末(iPhone、iPad、Macなど、Androidは不可)
- Conference Padアプリ
- LonelyScreen
Conference Pad操作 - 導入編
まずは操作用・展示用端末それぞれに「Conference Pad」アプリを導入しました。
アプリはApp Storeのみ、結構使いやすいのにAndroid用アプリがなかったのは残念。
まあiPad自体がApple製品なんだから当たり前かな。
Conference Pad操作 - 設定編
まずはプレゼンに使用するファイルを操作用の端末(今回はスマホ)にiCroudやDropBoxなどを介して入れます。
※操作方法は割愛します。
スマホでiCroudなどから保存したファイルを選択、アクティビティで「Conference Pad」に送りましょう。
「Conference Pad Loader」でiPadが検出されない場合
一旦iPadの「Conference Pad」を再起動します。
完全に終了させるためにiPadのホームボタンを2度素早く押して画面に表示される起動中のアプリで「Conference Pad」の画面を探し、上方にスワイプさせればアプリが終了します。
最後に
このアプリはPDFの表示を基本に考えて作られているようだけど、KeynoteやPowerpointなど他ファイルも扱えるので便利だと思います。
iPadの画面をReflectorを使ってMacのディスプレイに表示させる方法がありますが、プレゼンに限定した場合、コスト等を考えたら「Conference Pad」の方が良いのではないでしょうか。
また、実際に操作を開始すると、見る側に操作側の表示ファイルがコピーされるので、見る側の台数が多い場合には、より楽だと思いますよ。


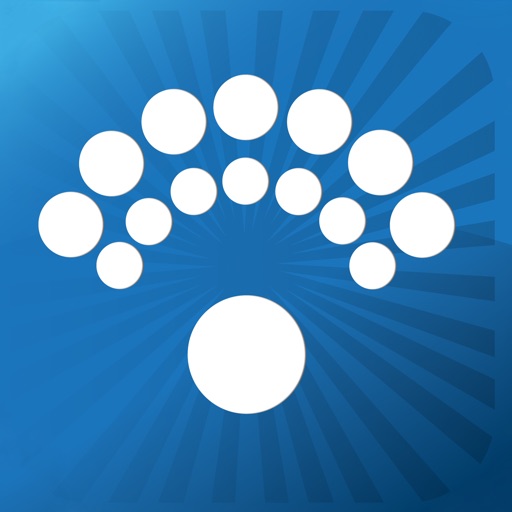



コメント